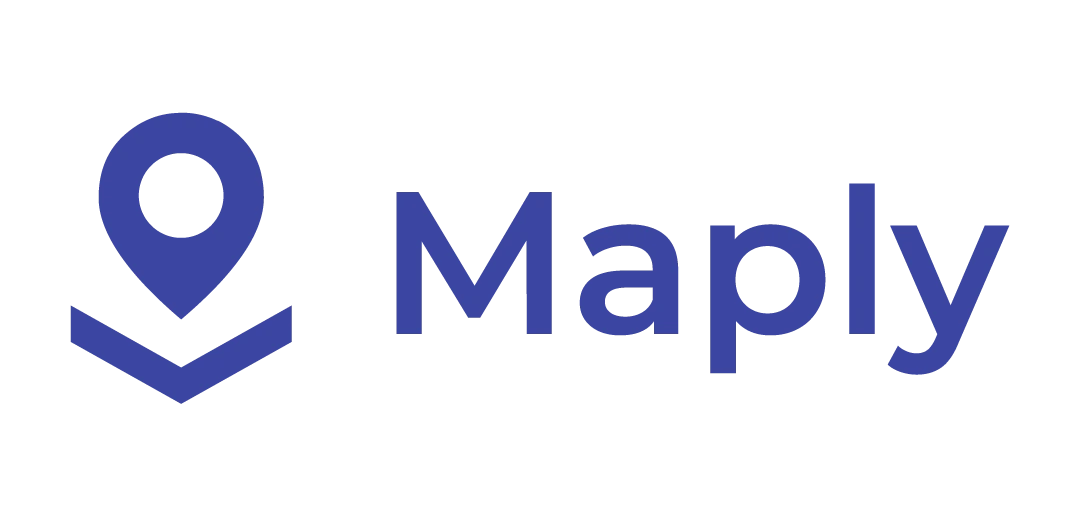In this tutorial, you will learn how to visualize your customers and prospects on a map, discover nearby prospects, plan optimal routes, and draw territories and heatmaps using the Maply extension for Zoho CRM.
To display your Zoho CRM data, you need to create a filter. To do that, please click on the “New filter” button:
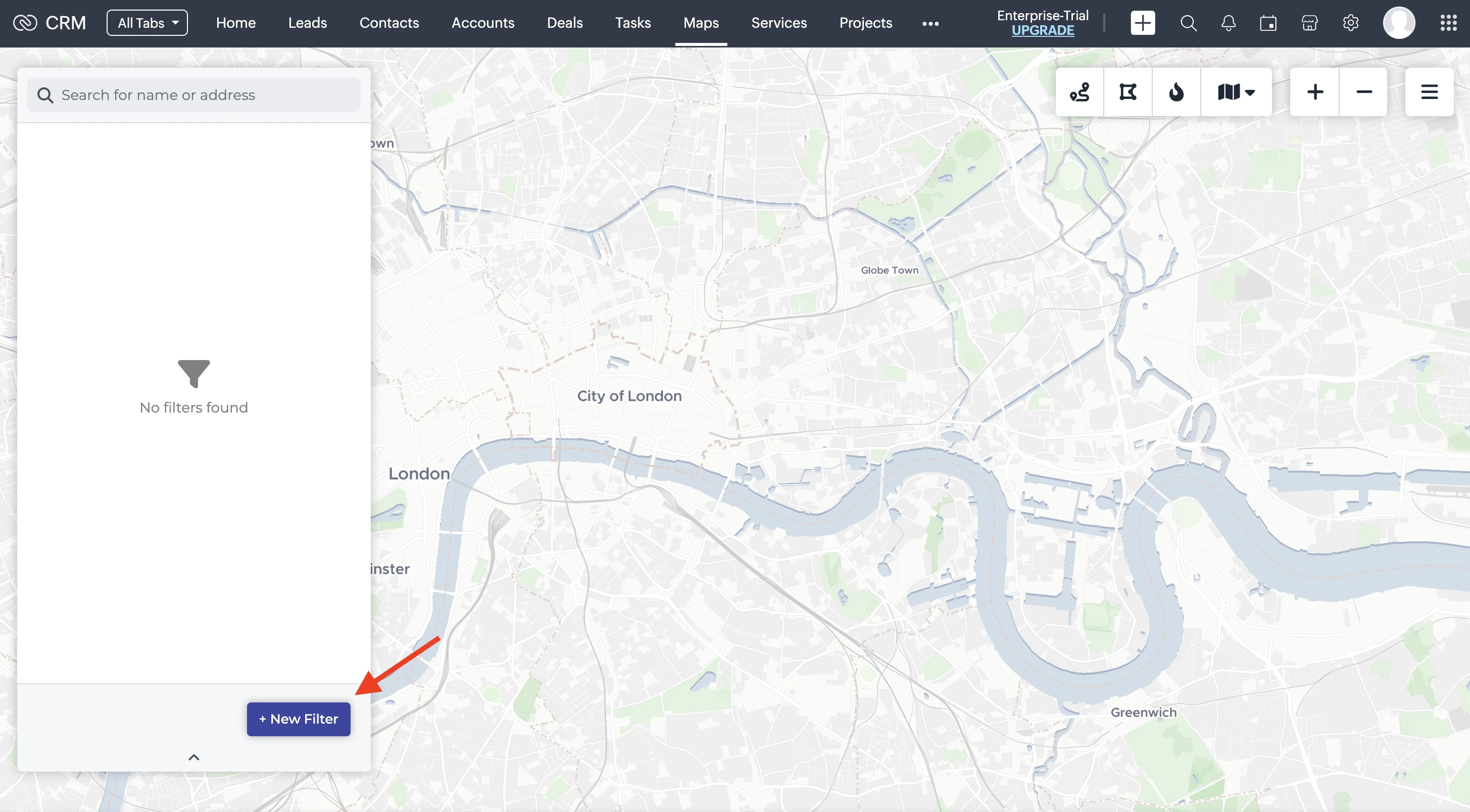
You will see a new window appear where you need to add the name, pick an icon and color for your markers:
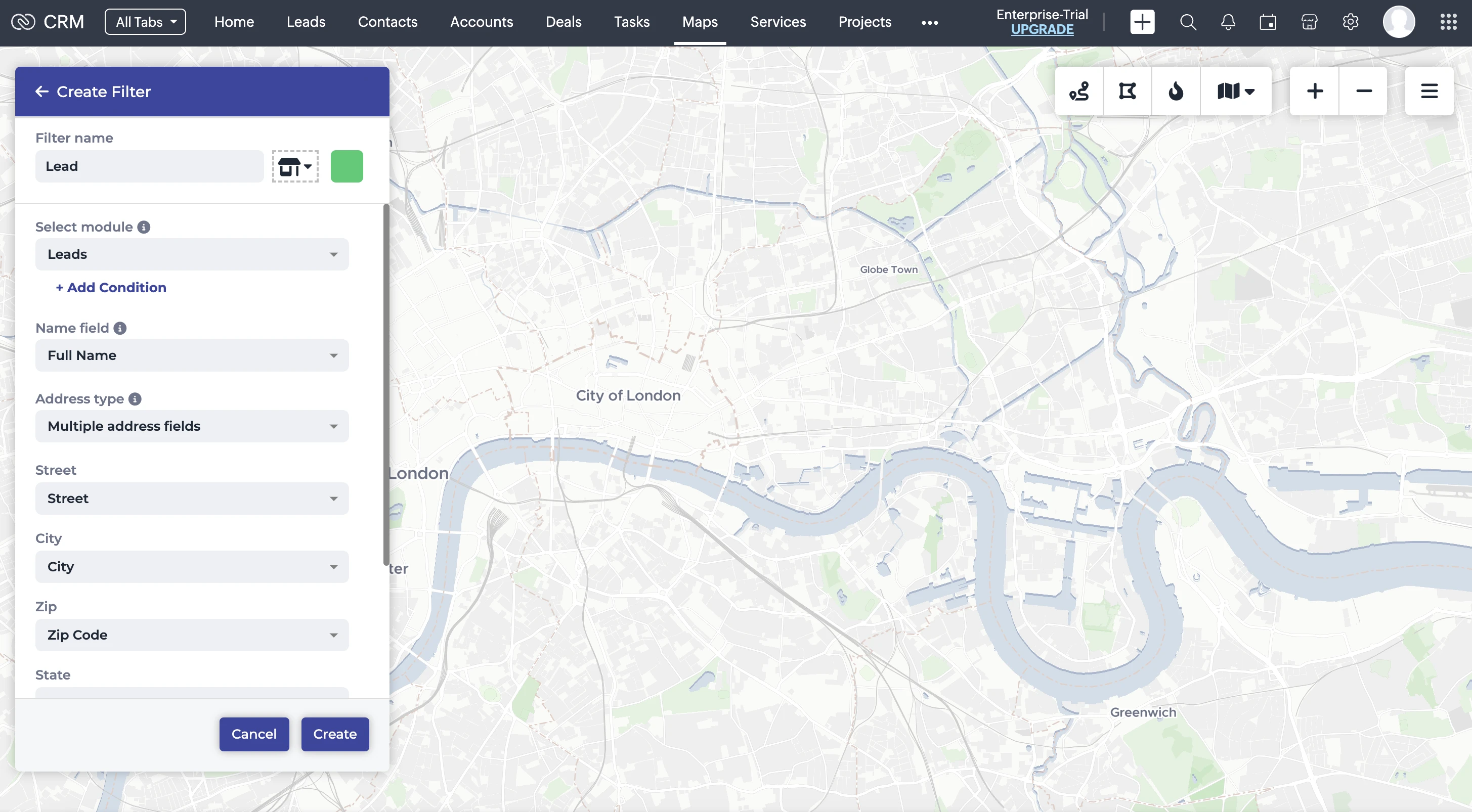
Optionally, you can add an additional condition to narrow down the results on the map:
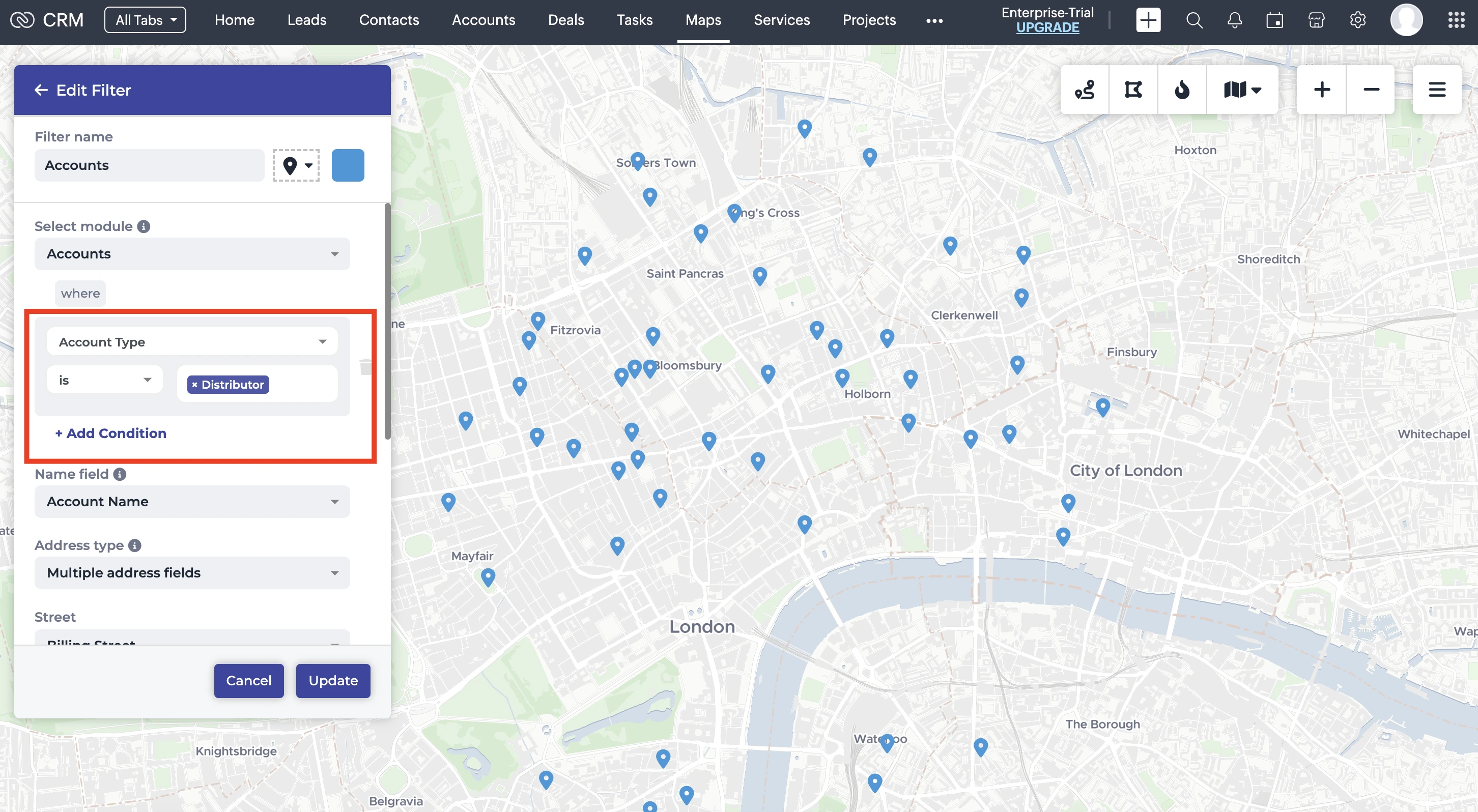
Now, you need to select your address fields. If your module has multiple address fields, then use the "Multiple address fields" option:
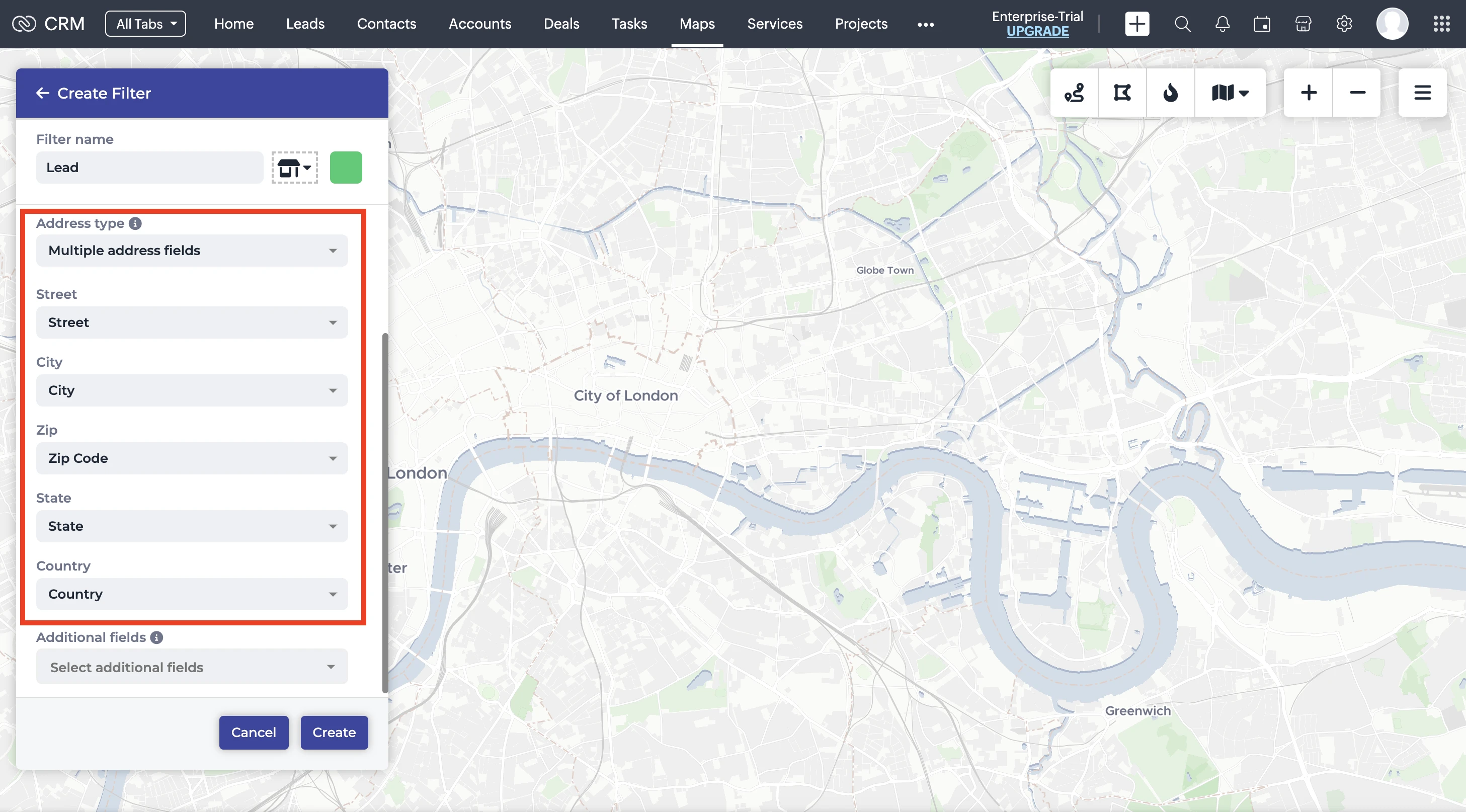
Select some additional fields that you would like to display in the marker popup:
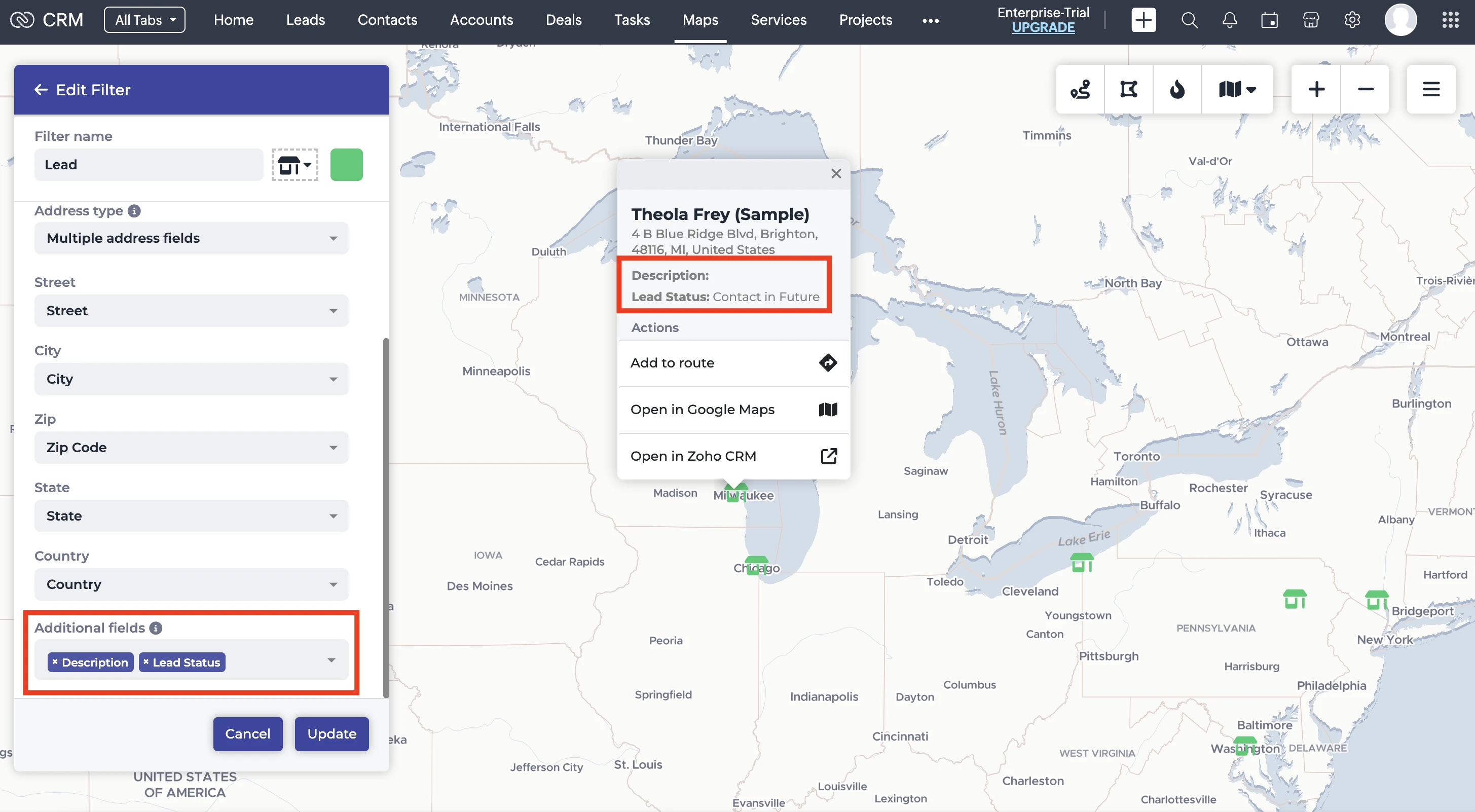
To refresh your data, simply click the "Refresh data" button:
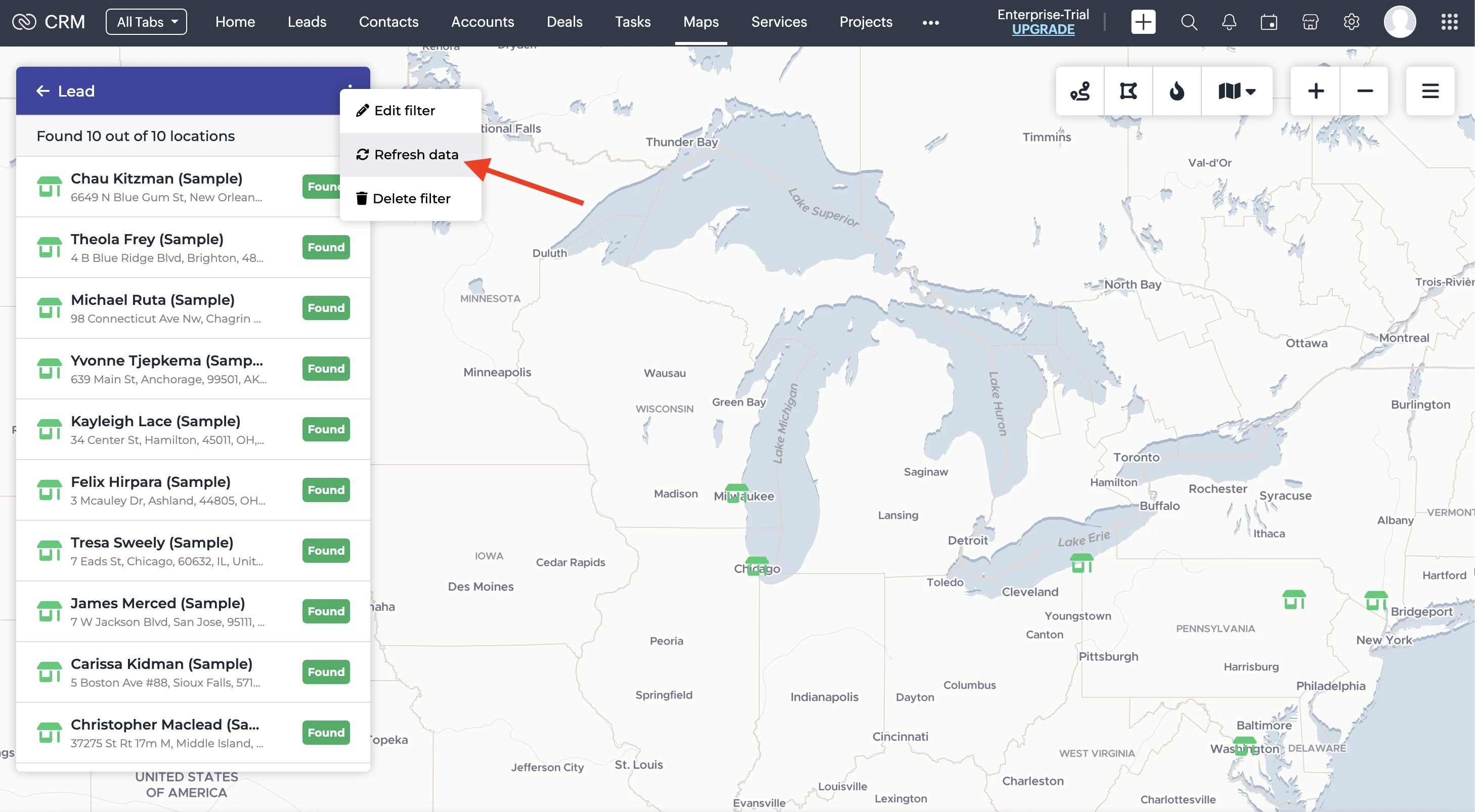
To find nearby locations, simply right-click and select the "Center map" button:
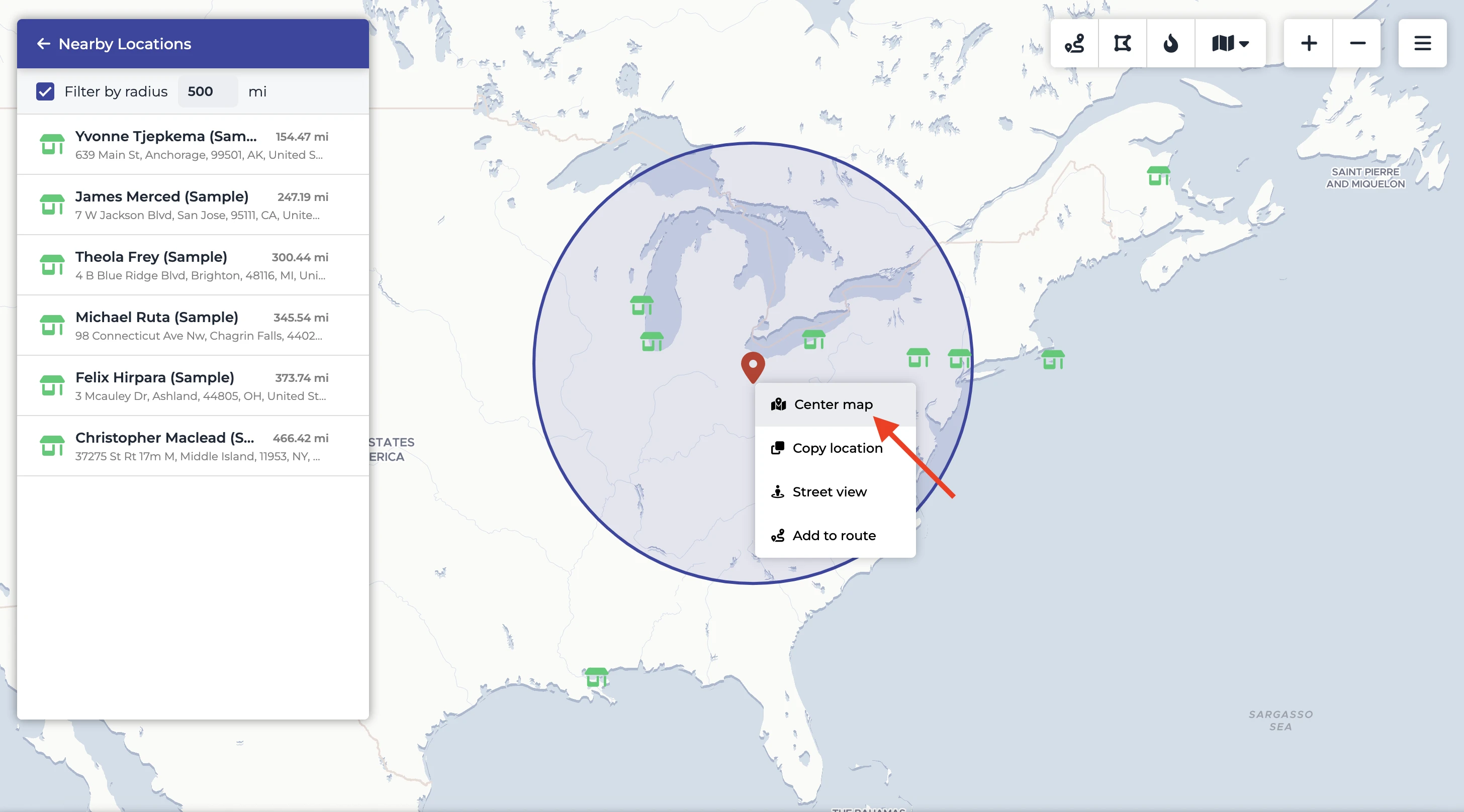
To draw a heatmap, click the heatmap icon and select "Apply":
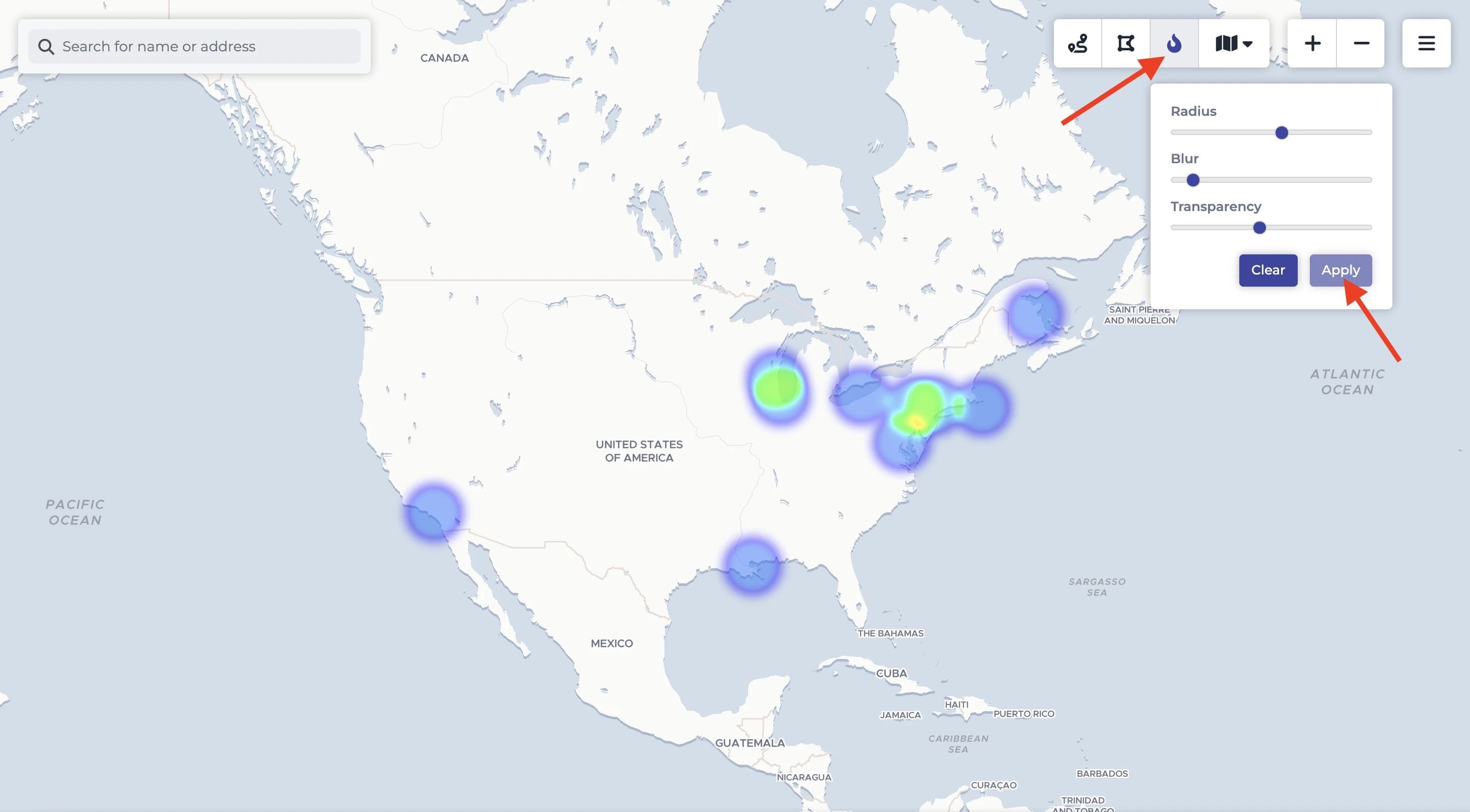
To plan a route, switch to the "Route" tab and click the "New route" button:
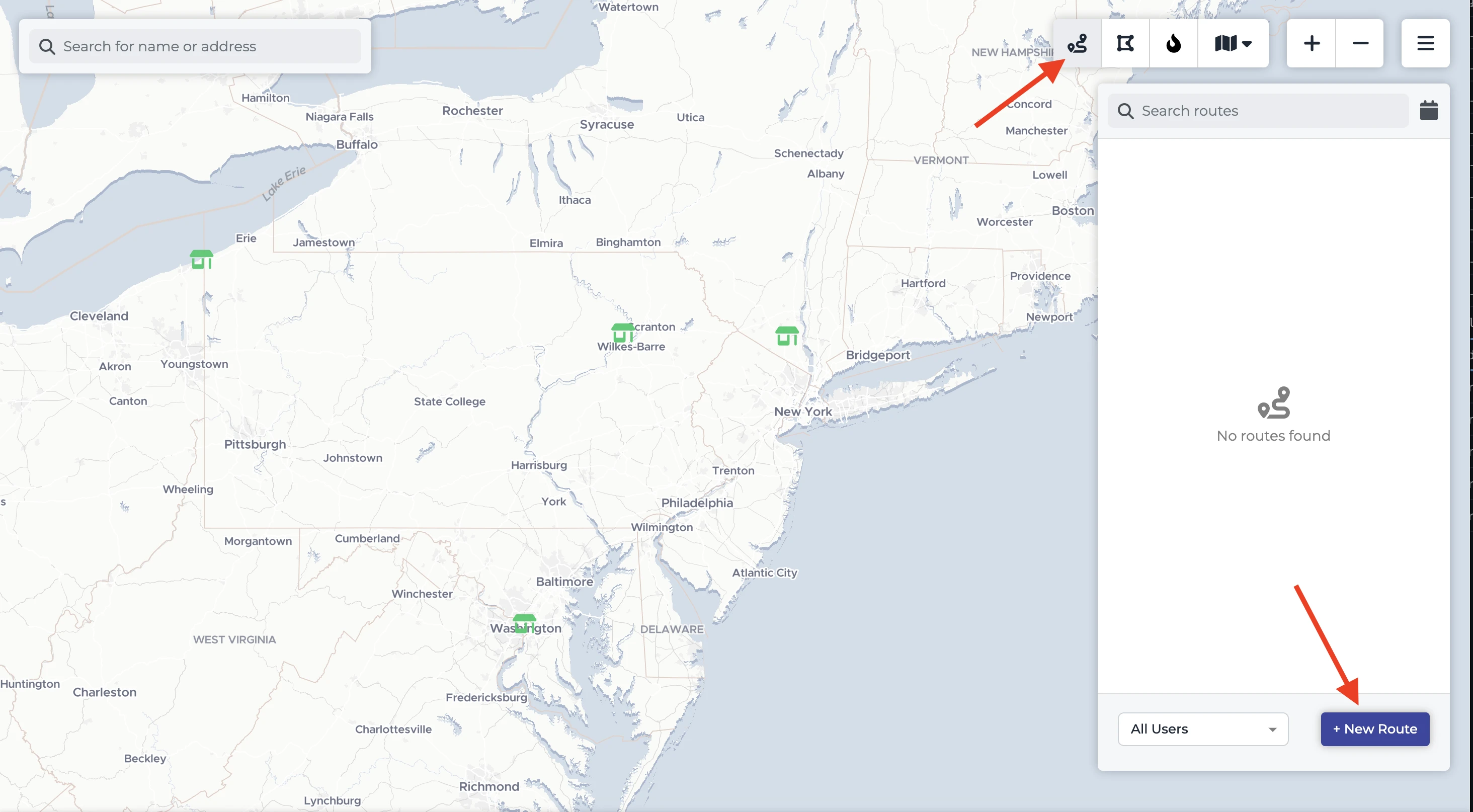
You can add existing pins to your route, as well as manually type an address:
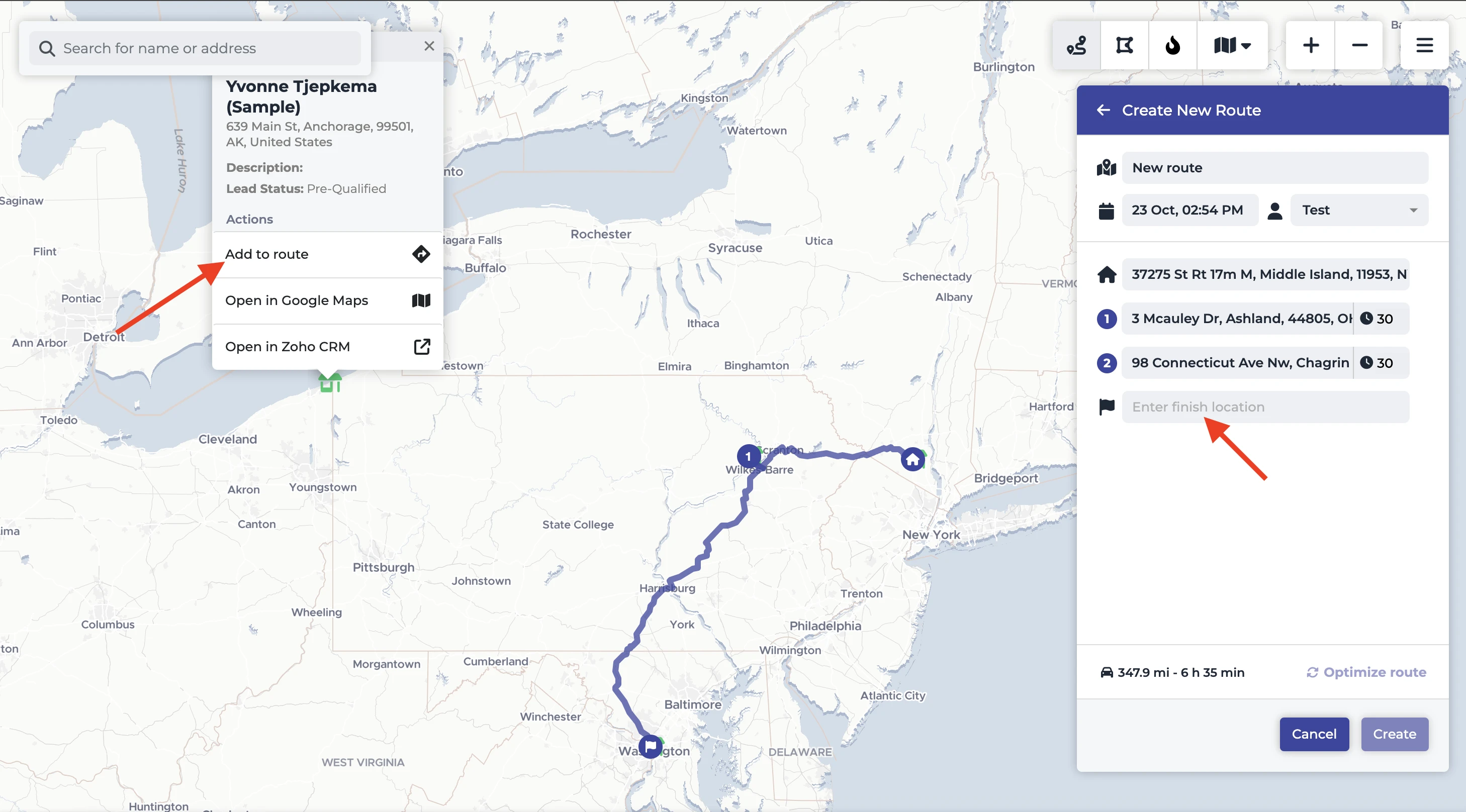
You can customize several route parameters, such as name, departure time, assigned user, duration for each stop, transport mode, as well as click the "Optimize route" button:
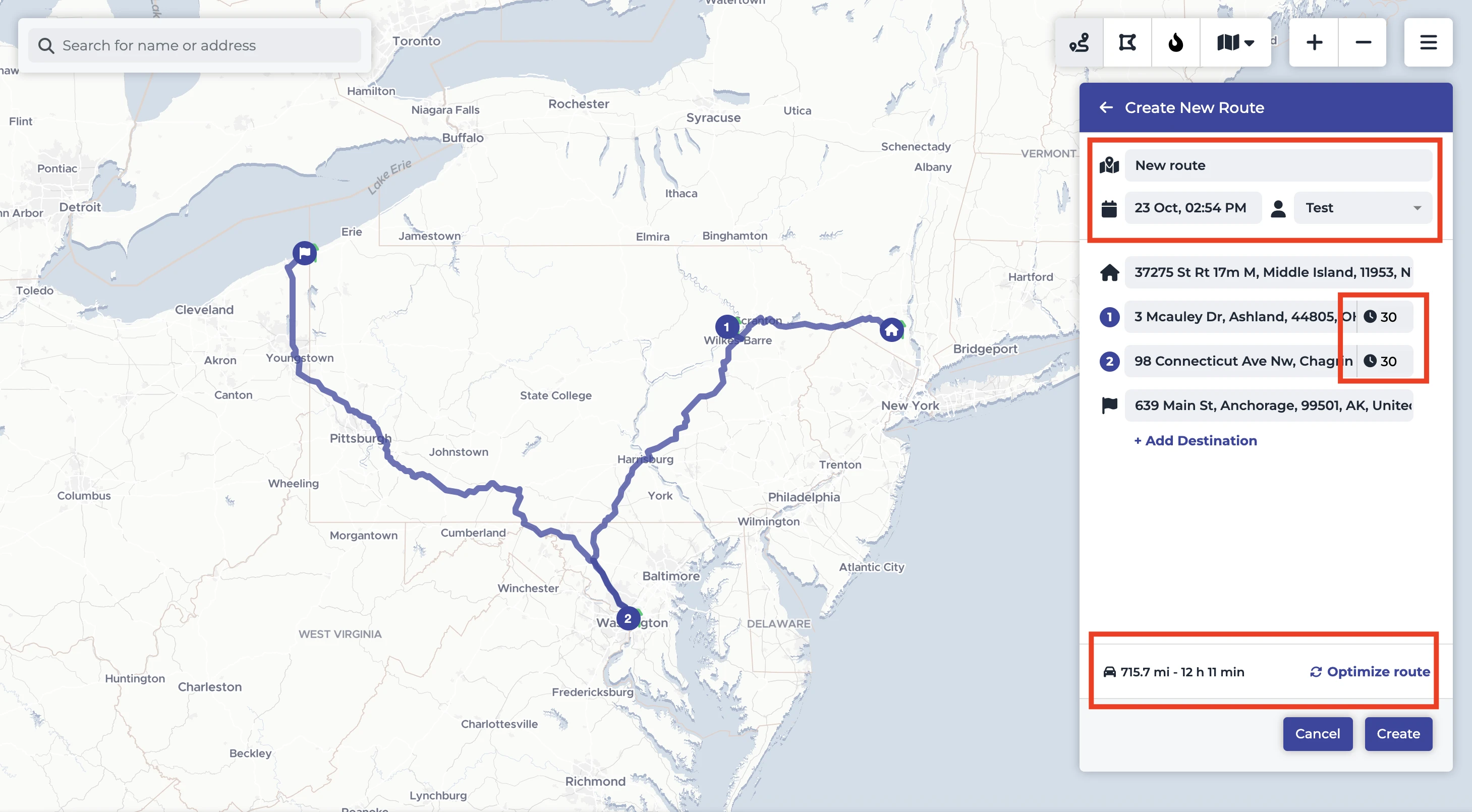
To share a saved route, simply click the three dots and click the "Share route" button:
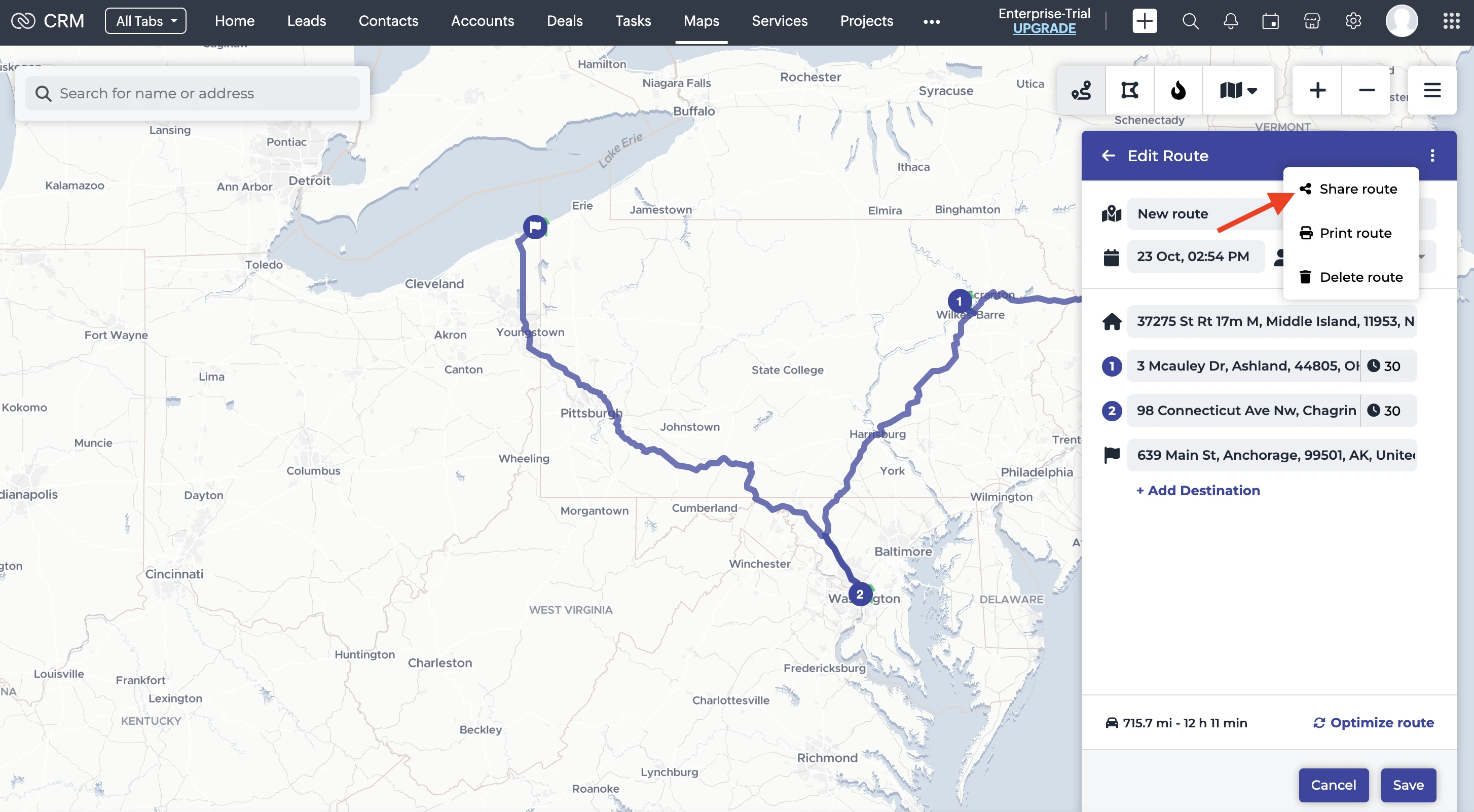
You can share your routes either by link, by email, or by Google Maps link:
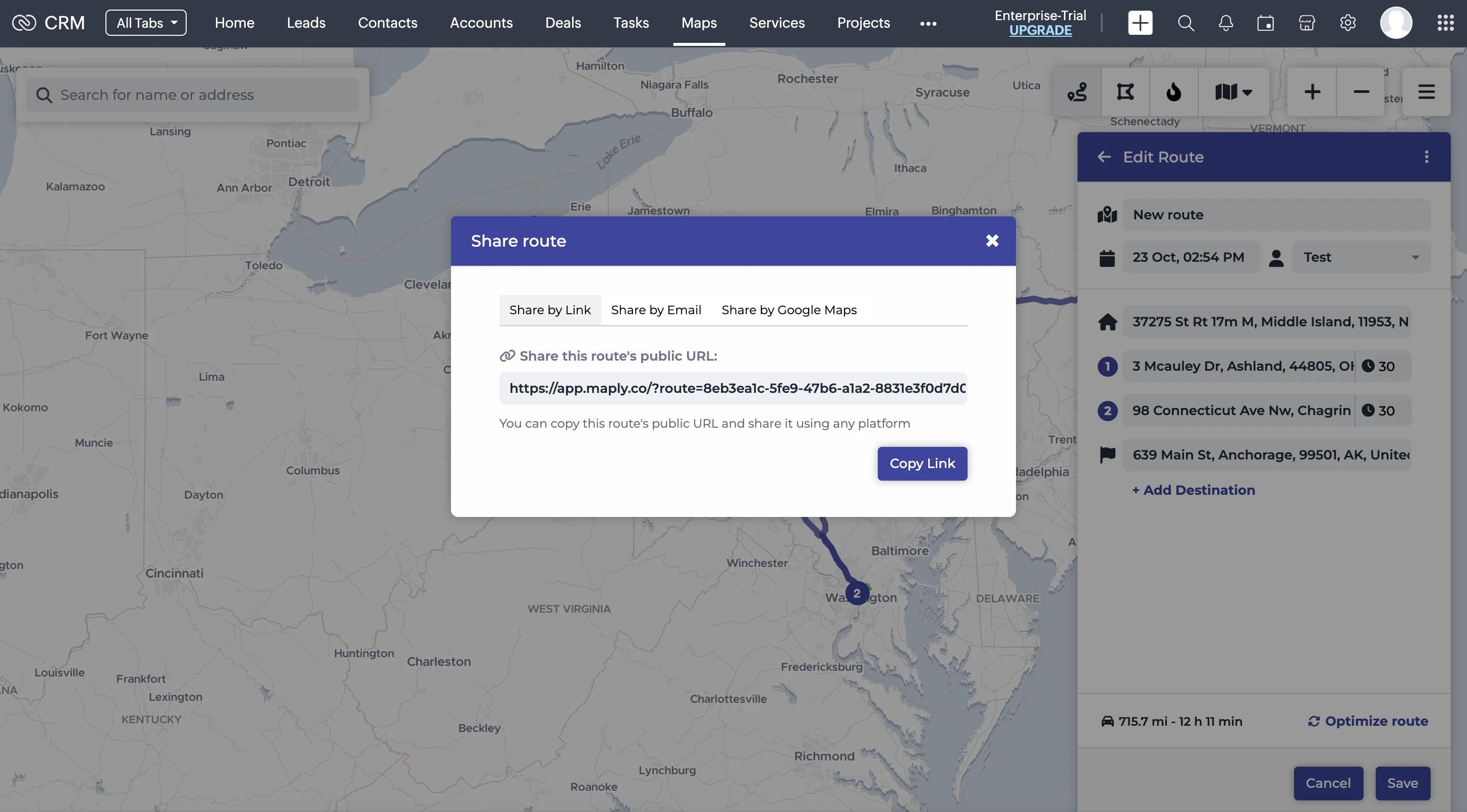
To draw a territory, switch to the "Territories" tab and click the "New territory" button:
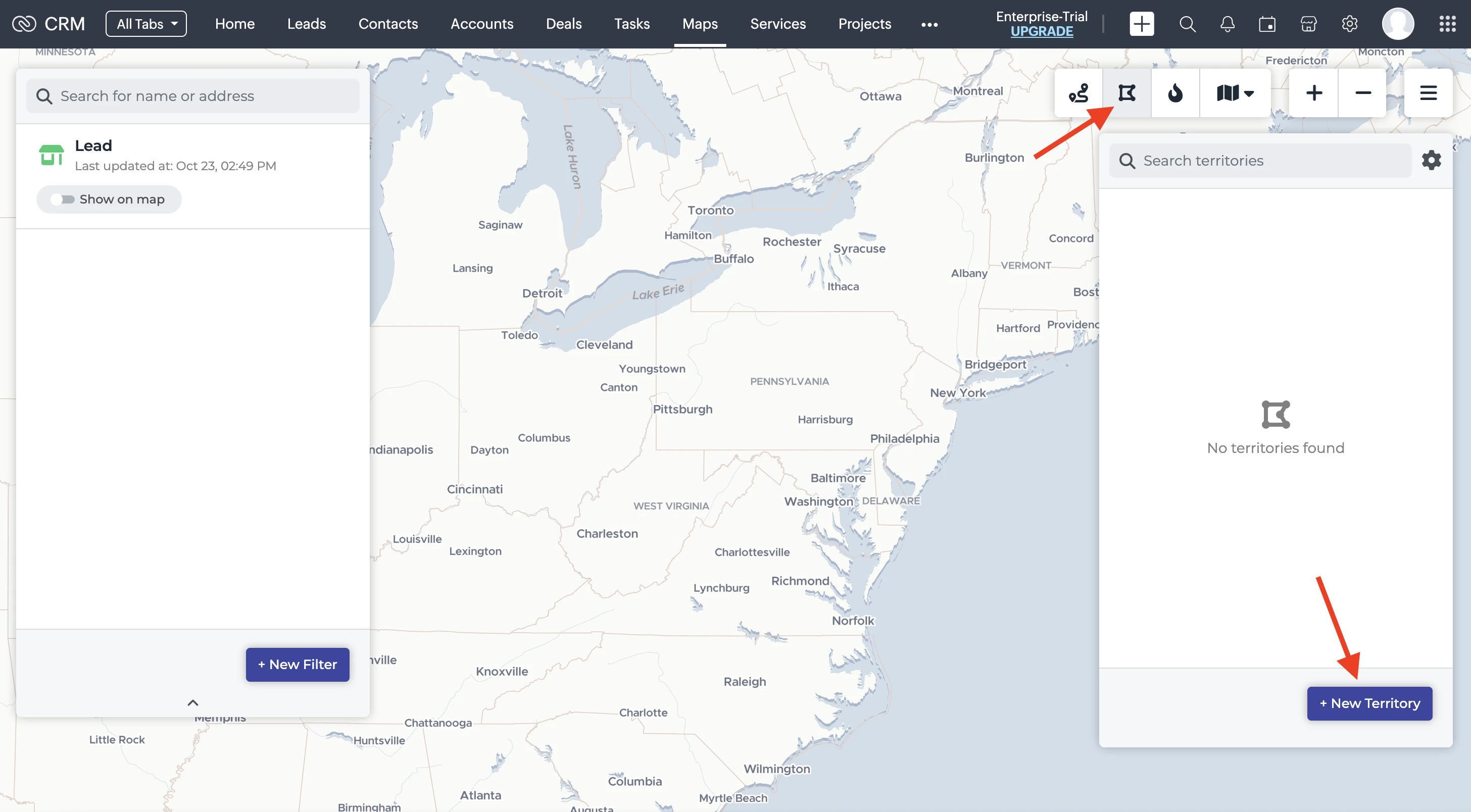
Choose one of the available territory types:
- Hand-drawn
- Geo-library
- Radius
- Drive time
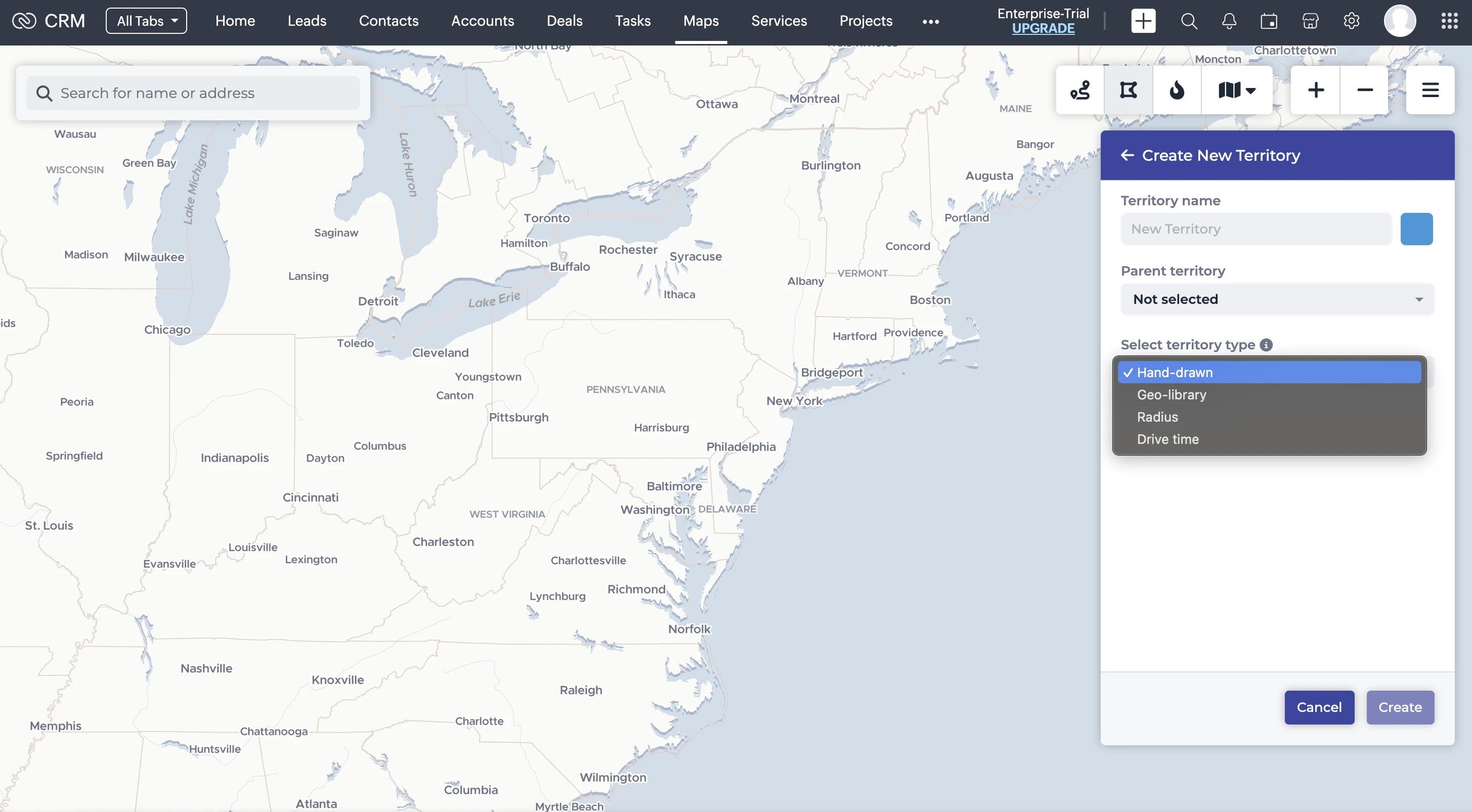
Here is an example of territories built using the geo-library option:
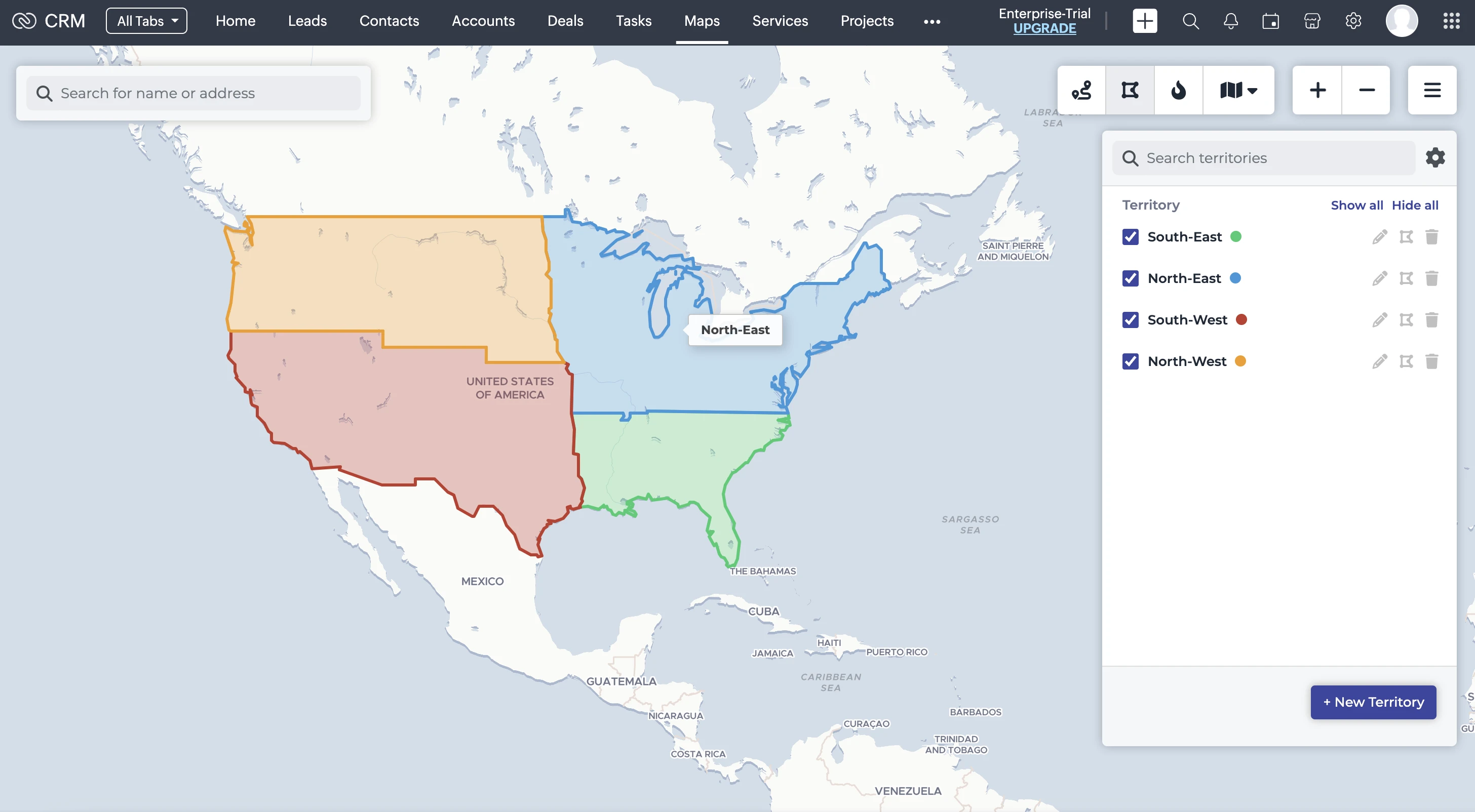
To search for prospects, simply type a keyword and click the "Find prospects" button:
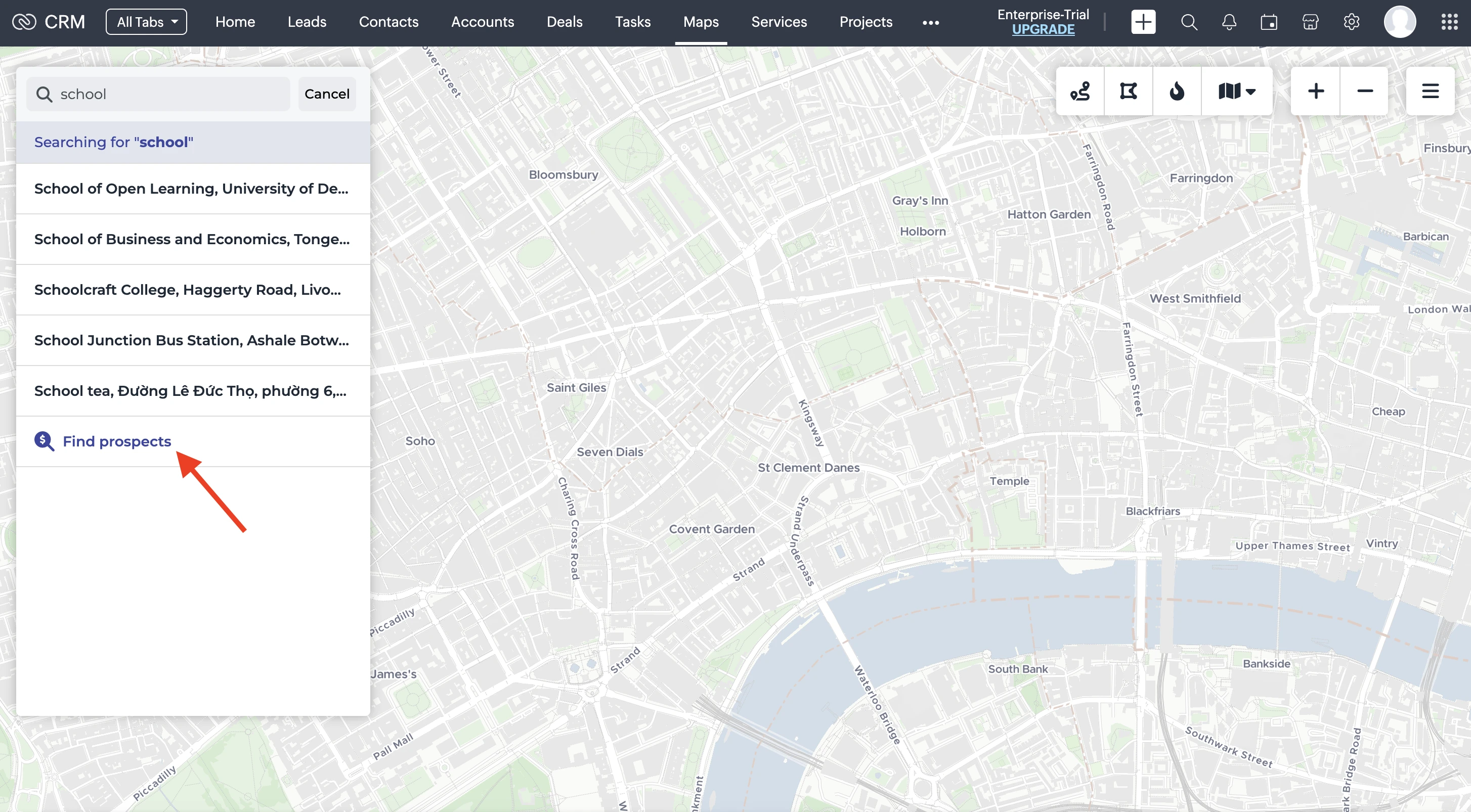
Select the prospects that you want to export and click the "Export" button. There, you will see a popup which will ask you to choose the module where you would like to export your prospects:
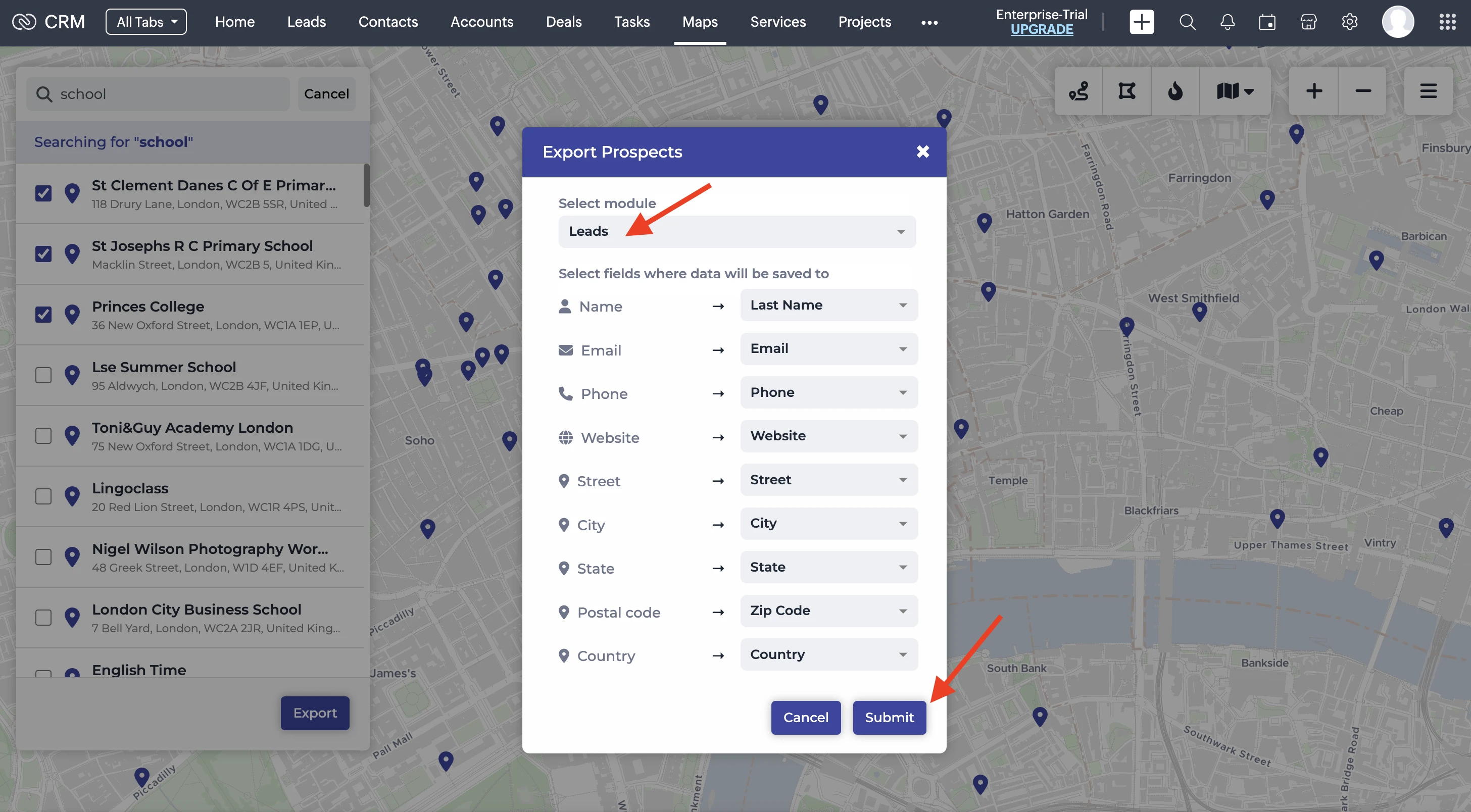
If you have any questions about any features or facing technical difficulties, feel free to contact help@maply.co